Full Hardware Inventory SCCM Client (Powershell)
Introduction
This is a follow-up post to Full Hardware Inventory SCCM Client (How-to), where you’ll achieve the same as posted here, but using graphical tools.
Run the SCCM Full Hardware Inventory
Deleting the WMI instance
To achieve the same result as in the aforementioned post, using powershell, execute the following (all in one line):
Get-WmiObject -Namespace root\ccm\invagt -Class inventoryactionstatus | Where-Object {$_.inventoryactionid -eq "{00000000-0000-0000-0000-000000000001}"} | Remove-WmiObject
and then the following, to
force a new hardware inventory
Invoke-WMIMethod -Namespace root\ccm -Class SMS_CLIENT -Name TriggerSchedule "{00000000-0000-0000-0000-000000000001}"
Pay attention to the “InventoryAgent.log” log file:
And that’s it! I hope this small article helped you and, as always, if you found this article useful, share it with your friends.
If you have any questions or suggestions, leave your comment.
Thank you for reading!


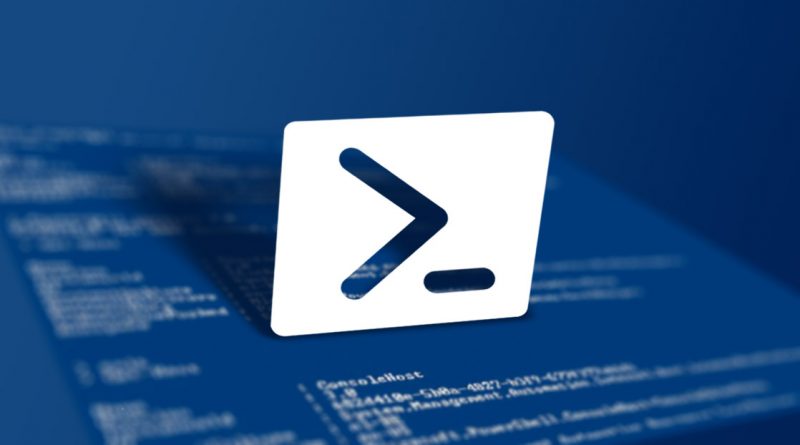

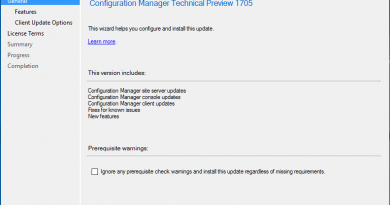
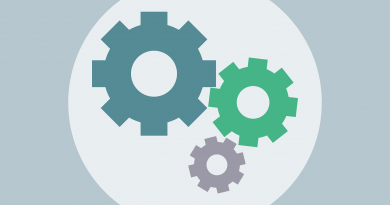


It’s a very useful trick!
thank you!
Hi George,
I’m glad I could help!
Cheers
Thanks for that first Powershell piece 🙂
Thank you for visiting! 🙂
Hello
for me it’s not working.
When triggering it again, InventoryAgent.log tells me always:
<![LOG[Inventory: Message [Type=InventoryAction, ActionID={00000000-0000-0000-0000-000000000001}, Report=Delta] already in queue. Message ignored
SCCM Report for my notebook tells me: last HW scan was done end of july.
I'm not getting latest information from my client to SCCM server.